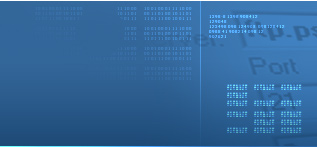PSFTP Client - Workshop für Anfänger
Vorwort.
Viel Post bekommen wir mit ganz einfachen Fragen: Wie stelle ich eine Verbindung zu meinem FTP-Server her? Wie kopiere ich die nötigen Dateien? etc. In diesem kleinen Workshop haben wir Informationen erfasst die, unserer Meinung nach, Sie beim Starten der Arbeit mit dem Programm unterstützen.
Wir gehen davon aus, dass Sie schon mit grundlegenden Begriffen vertraut sind: z.B. der Unterschied zwischen einem FTP-Client und einem FTP-Server (oder einem Upload und Download) ist Ihnen bekannt. Wenn nicht, dann lesen Sie zuerst FTP Tutorial. Außerdem muss PSFTP auf Ihrem Rechner installiert sein. Der Installations-Vorgang unterscheidet sich kaum von der Installation anderer Software und ist hier nicht beschrieben.
Alle Screenshots sind unter Windows Vista mit der PSFTP Develioper v.1.8 gemacht worden; sind aber auch für andere PSFTP Editionen gültig.
Erster Start.
Nach dem ersten Start erscheint das Programm mit einer leeren Oberfläche (Bild 1) - Sie haben noch keine Verbindungen erfasst. Um Ihre erste Verbindung zu erfassen, klicken Sie auf die Schaltfläche "Verbindungsmanager" - es erscheint ein weiterer, gleichnamiger Dialog (Bild 2), wo alle Ihre Verbindungen sicher aufbewahrt werden. Beim ersten Start präsentiert Verbindungsmanager einige hilfreiche Informationen/Aktionen für Anfänger: dort können Sie z.B. erfahren wie Sie Verbindungen aus Vorversionen übernehmen können.
Um die verschiedenen Verbindungen möglichst ordentlich und hierarchisch darzustellen, werden diese nach Gruppen unterteilt. Dabei unterscheiden wir zwischen Root-Gruppen (oberste Hierarchie) und Normalen- bzw. Untergruppen. Eine Gruppe ist mit einem Ordner, welcher verschiedene Dateien enthält, vergleichbar. Nur statt Dateien enthält eine Gruppe die von Ihnen erfassten Verbindungen (auch Verbindungsprofile oder FTP-Seiten oder FTP-Server genannt). Eine Verbindung enthält verschiedene Verbindungseigenschaften. Abhängig von Ihrem Provider, unterscheiden sich diese Eigenschaften und sind im nächsten Kapitel beschrieben. Durch Ziehen und Loslassen (Drag&Drop) können Sie Gruppen sowie Verbindungen in andere Gruppen verschieben.
Schritt 1 - Eine Gruppe erfassen. Um eine Verbindung zu erfassen, muss mindestens eine Gruppe vorhanden sein. Klicken Sie auf die Schaltfläche "Neue Root-Gruppe" in der Symbolleiste oder auf den entsprechenden Eintrag in dem Menü (Neu -> Neue Root-Gruppe). Es erscheint ein weiterer Dialog. Geben Sie den gewünschen Namen ein (z.B. meine erste Gruppe) und bestätigen Sie dies mit Enter-Taste. Sie sehen sofort in dem Verbindungsmanager die von Ihnen erfasste Gruppe. Jetzt können Sie verschiedene Verbindungen erfassen.
Schritt 2 - Verbindung erfassen. Klicken Sie dafür auf die Schaltfläche "Neue Verbindung" in der Symbolleiste oder auf den entsprechenden Eintrag in dem Menü (Neu -> Neue Verbindung). Es erscheint ein weiterer Dialog "Eigenschaften der Verbindung". Hier definieren Sie relevante Verbindungseigenschaften. Wenn Sie ein Anfänger in Sachen FTP sind, könnten verschiedene, zahlreiche Einstellungen auf Sie etwas bedruckend wirken. Doch bitte keine Angst: es kann sein, dass viele Einstellungen davon Sie nie brauchen werden und wenn doch, ich bin mir sicher, nach einer kurzen Anarbeitung werden Sie sich vertraut mit allen diesen Einstellungen fühlen.
Als erstes geben Sie in Feld "Freie Name" eine Bezeichning für die Verbindung ein (eine Freiwillige Bezeichnung. z.B. Meine erste Verbindung). Als nächstes geben Sie in Feld "FTP Server" Namen des FTP-Servers ein (oder seine IP Adresse) (Beispiel: ftp.psftp.de). Im Prinzip bleibt jetzt nur zwei Felder zu definieren: Feld "Benutzername" und Feld "Kennwort"*. Wenn bei Ihnen die Verbindung ins Internet über ein ProxyServer erfolgt, so sind weitere Einstellungen nötig (diese werden im nächsten Absatz beschrieben), ansonsten haben wir alles erfasst und klicken auf "Ok". Die neue Verbindung erscheint nun im Verbindungsmanager (Bild 3) und kann hergestellt werden - klicken Sie dafür auf die Schaltfläche "Verbindung herstellen" in der Symbolleiste oder auf den entsprechenden Eintrag in dem Menü (Aktion -> Verbindung herstellen)
* Wenn Sie nicht wissen, welche Daten Sie in verschiedene Felder (z.B. FTP-Server, Benutzername, Kennwort) eingeben sollen, so lesen Sie entsprechende Informationen bei Ihrem Provider - normalerweise bekommen Sie dort relevante Zugangsdaten (für FTP, Email etc.)

Bild 1. Leere Oberfäche.
|
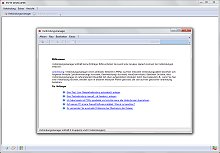
Bild 2. Verbindungsmanager.
|
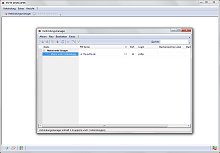
Bild 3. Verbindung erstellt.
|
Verbindung über ein Proxy-Server herstellen.
Sollte die Verbindung über einen Proxy-Server erfolgen, so sind weitere Einstellungen für eine erfolgreiche Verbindung notwendig. Zuerst stellen Sie in Eigenschaften der Verbindung das Feld "Verbindungstyp" auf Proxy Server (Bild 4). Es erscheint gleich eine neue Karteikarte "Proxy Server" - wechseln Sie zu dieser Karteikarte (Bild 5) - hier treffen Sie weitere wichtige Einstellungen (wie Typ, IP-Adresse des Proxy-Servers). Beschreibung aller Felder finden Sie in den Hilfe Dateien. Nachdem Sie alle Verbindungsdaten eingegeben haben, klicken Sie auf die Schaltfläche "Verbinden"
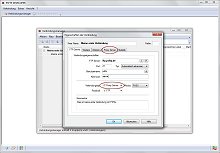
Bild 4. Verbindungstyp Proxy.
|
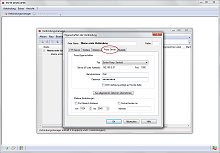
Bild 5. Proxy Eigenschaften.
|
Verbindung wird hergestellt.
Nachdem Sie auf "Verbinden" geklickt haben, versucht das Programm eine Verbindung zu dem FTP Server herzustellen - es erscheint ein weiteres Fenster (ein Hauptfenster, Bild 6), wo Sie links Ihre lokalen Inhalte (Verzeichnisse, Dateien, Laufwerke) sehen und rechts, das Inhalt des FTP-Servers.
Ist die Verbindung einmal erfolgreich hergestellt, erscheint in der Symbolleiste "Letzte Verbindungen", und auch unter dem Menüpunkt "Verbindung -> Letzte Verbindungen" eine Schaltfläche mit Herzchen für den schnelleren Verbindungsaufbau (Bild 6). Durch Rechtsklicken auf diese Schaltfläche erhalten Sie Zugriff auf weitere Aktionen und können z.B.: sie aus der Liste der Letzten Verbindungen entfernen.
Das Aussehen des Programms können Sie verändern: z.B. Baumstruktur-Ansichten für FTP oder Lokal oder auch Multifunktionalitätsfenster (mit Sitzungsprotokoll, Vermerken usw.) ein-/ausschalten (Bild 7)
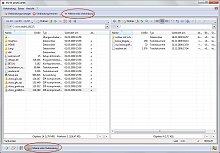
Bild 6. Verbindung hergestellt.
|

Bild 7. Aussehen anpassen.
|
Homepage aktualisieren bzw. Dateien hochladen.
Endlich haben Sie es geschafft. Die Verbindung zu Ihrem FTP-Server steht. Links sehen Sie Ihre lokalen Daten: Laufwerke, Verzeichnisse, Dateien und rechts sind die Inhalte des FTP-Servers aufgelistet. Die Homepage-Upload bzw. Aktualisierung kann erfolgen: wählen Sie die Dateien (oder auch Verzeichnisse), die Sie hochladen wollen, vergewissern Sie sich, dass auf dem FTP-Server ein richtiges Verzeichnis ausgewählt ist und klicken Sie auf die Schaltfläche "Daten zum FTP-Server übertragen" in der Symbolleiste (Bild 8). Da PSFTP die Dateioperationen per Drag&Drop unterstützt, könnte der oben beschriebene Vorgang auch mit dem "Ziehen und los lassen" erledigt werden: klicken Sie mit der Maustaste auf Ihre Auswahl, ziehen Sie die Dateien mit gedückter Maustaste nach rechts, in den Bereich des FTP-Servers, und lassen Sie die Maustaste los. (Bild 9)

Bild 8. Dateien hochladen.
|

Bild 9. Dateien hochladen.
|

Bild 10. Progress-Fenster.
|
Nach dem Sie ein Upload gestartet haben, wird ein Progress-Fenster angezeigt, wo Sie den Übertragungsstatus verfolgen können. Bei Bedarf kann die Übertragung abgebrochen werden. (Bild 10) Tipp: es ist auch möglich, die Dateien in dem Windows-Explorer auszuwählen, sie einfach ins PSFTP zu ziehen und los lassen.
PSFTP nicht leer starten.
Wie wir oben schon erwähnt habeb, startet PSFTP mit einer leeren Oberfläche (Bild 1) . Dies können Sie ändern - PSFTP dazu bringen, dass beim Starten gleich eine Verbindung mit einer FTP-Seite hergestellt wird. Klicken Sie mit der rechten Maustaste auf eine der Verbindungen (mit Herzchen) in der Symbolleiste "Letzte Verbindungen", es erschint ein kontextmenü mit verschiedenen Aktionen, klicken Sie auf "Desktop Verknüpfung erstellen": babei wird auf dem Desktop eine Verknüpfung mit dem Programm mit entsprechenden Parametern erstellt und mit dem Klick drauf startet das Programm und stellt automatisch die Verbindung mit dem von Ihnen ausgewählten FTP-Server her.
Für weitere Informationen lesen Sie bitte die Hilfe-Dateien zu dem Programm - dort ist alles detailliert und leicht verständlich beschrieben.
|