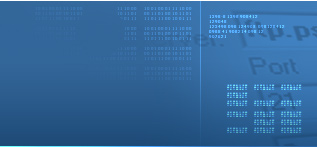Workshop - PSFTP Synchronisierungsassistent
Vorwort.
Die Problematik ist klar: viele von Euch pflegen mehrere Web-Seiten und jede davon enthält mehrere hundert (bei manchen sogar tausend) Dateien, die bearbeitet werden und dann im Netzt aktualisiert werden müssen. Natürlich können die geänderten Dateien "manuell" ins Netz gestellt werden, um Ihre Seite zu aktualisieren - einfach die geänderten Dateien aufschreiben (oder
merken) und dann einfach mit PSFTP hochladen. Dies kann ohne großen Aufwand bei kleineren Änderungen gemacht werden (und ich bin mir sicher viele von Euch machen es auch so) was ist aber, wie ich oben schon gesagt habe, wenn Sie mehrere Dateien bzw. Verzeichnisse ändern (oder diese von Ihrem CMS geändert werden)? Dann wird das manuelle Hochladen zur Qual! Abhilfe schafft Synchronisierungs-Assistent der PSFTP.
Wie der Name schon sagt, synchronisiert dieser Assistent die Daten auf Ihrem Computer und auf dem FTP-Server im Internet oder auch in Ihrem lokalen Netzwerk. Alles was Sie brauchen ist ein Synchronisierungs-Account (oder Synchronisierung) im Programm zu erfassen: zu definieren welches FTP-Verzeichnis mit welchem Lokalen-Verzeichnis (oder umgekehrt) synchronisiert werden soll, einige Synchronisierungsoptionen zu treffen und schon kann die Synchronisierung gestartet werden. Buchstäblich mit einem einzigen Mausklick aktualisieren Sie Ihre Web-Inhalte (oder Ihre lokalen Inhalte * die Synchronisierungsrichtung FTP = Master ist nur für die Benutzer der Pro-Version verfügbar *): der Assistent ermittelt selbst welche Dateien fehlen, welche sich geändert haben etc. und führt entsprechende Aktionen durch. Dabei spielt die Dateimenge sowie wie kompliziert die Verzeichnisstrukturen sind keine Rolle.
Wir beschränken uns hier nur aufs wesentliche und empfehlen in jedem Fall die Hilfe-Dateien zu lesen - dort ist alles detailliert und leicht zugänglich beschrieben.
Alle Screenshots sind unter Windows Vista gemacht worden. Ein Klick auf das Bild vergrößert es.
Synchronisierung erfassen.
Starten Sie den Synchronisierungsassistenten. Um die verschiedenen Synchronisierungsprofile möglichst ordentlich und hierarchisch darzustellen, unterscheiden wir zwischen Gruppen und Profilen. Eine Gruppe ist mit einem Ordner, welcher verschiedene Dateien enthält, vergleichbar. Nur statt Dateien enthält eine Gruppe die von Ihnen erfassten Synchronisierungeprofile (auch Synchronisierungen genannt). Ein Synchronisierungsprofil führt schon mehr zur Sache und enthält verschiedene Eigenschaften (wie Synchronisierungskriterien etc.). Ist noch keine Gruppe vorhanden, so erfassen wir als erstes eine Gruppe zu der die Synchronisierung (bzw. Synchronisierungsprofil) später angehören wird. Ein Klick auf das gleichnamige Symbol in der Symbolleiste (Bild 1) oder auf den entsprechenden Eintrag in dem Menü öffnet einen weiteren Dialog, wo Sie die Gruppennamen eingeben können (Bild 2)
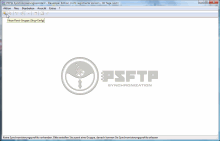
Bild1. Gruppe erstellen.
|
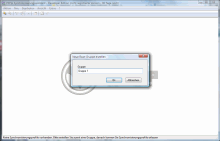
Bild2. Gruppennamen eingeben.
|
Haben Sie eine Gruppe erfasst, so können wir Synhronisierungsprofile erfassen. Ein Klick auf das gleichnamige Symbol in der Symbolleiste (Bild 3) oder auf den entsprechenden Eintrag in dem Menü öffnet einen weiteren Dialog (Bild 4), wo Sie die Synchronisierungsoptionen eingeben können.
Zuerst muss der Synchronisierungsname, unter dessen alles was zu einer Synchronisierung gehört (Verbindungsdaten und Synchronisierungs-Kriterien) und später gespeichert wird, eingegeben werden. Dann wählen Sie aus der Liste eine Bezugsverbindung - diese haben Sie bereits im PSFTP-Verbindungsmanager erfasst. Als nächstes wählen Sie Lokal- und FTP-Verzeichnisse aus: die Pfade können Sie nicht manuell eingeben - nur auswählen. Das ist so gewollt: Fehler bei manuellen Eingaben werden dadurch vermieden und dies garantiert schon bei der Erfassung einer Synchronisierung, dass Sie richtige Verzeichnisse eingegeben haben. Definieren Sie die Synchronisierungsrichtung: bei dem Lokal = Master wird Ihr FTP-Verzeichnis entsprechend aktualisiert. Bei dem FTP = Master wird Ihr lokales Verzeichnis aktualisiert. Wenn Master = Beide, so werden beide Richtungen entsprechend aktualisiert. Bestimmen Sie Übertragungsmodus für Dateien - in welchem Modus werden die Dateien übertragen: ASCII, BINAR oder AUTO. Falls notwendig, können Sie zu der Synchronisierung ein Kommentar eingeben.
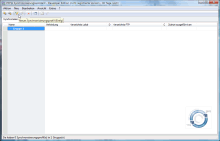
Bild3. Synchronisierungsprofil erfassen.
|
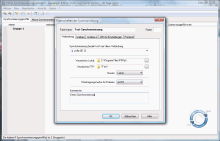
Bild4. Synchronisierungseigenschaften definieren.
|
Haben Sie alles eingegeben, so wechseln Sie auf die nächste Karteikarte "Weitere". Hier bestimmen Sie zuerst die Synchronisierungskriterien *(wie werden die Dateien verglichen ?) und treffen restliche Optionen (Bild 5).
* Synchronisierungskriterien ist ein sehr wichtiges Punkt. PSFTP Synchronisierungs-Assistent unterstützt verschiedene Kriterien, die Ihnen maximum Flexibilität bieten und detailliert sowie leicht verständlich in PSFTP-Hilfe beschrieben sind. Wenn Sie allein die Synchronisierung machen (d.h. nicht im Team, oder selbe Synchronisierung wird von keinem anderen Rechner durchgefürt) so empfehlen wir als Synchronisierungskriterium Checksummen der Dateien (CRC32).
In den meisten Fällen reichen jetzt die gemachten Einstellungen für eine problemlose Synchronisierung. Klicken Sie also auf "Ok". Der Dialog wird geschlossen und im Übersicht erscheint jetzt ein neuer Eintrag Namens "Test-Synchronisierung". (Die Eigenschaften dieses Eintrages können Sie jederzeit bearbeiten bzw. ansehen - klicken Sie dafür einfach auf die Schaltfläche "Synchronisierungseigenschaften" in der Symbolleiste)
Jetzt sind wir soweit und können die gerade erfasste Synchronisierung durchführen. Wir empfehlen zuerst die Synchronisierung im Vorschaumodus auszuführen - so können Sie zuerst ansehen welche Aktionen durchgeführt werden und, wenn nötig, Dateien/Verzeichnisse von der Synchronisierung ausschließen. Markieren Sie also in der Übersicht die gerade erfasste Synchronisierung und klicken Sie auf die Schaltfläche "Synchronisierung durchführen - Voschaumus" (Bild 6).
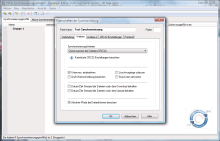
Bild5. Weitere Synchronisierungseigenschaften definieren.
|
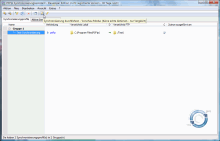
Bild6. Synchronisierung starten.
|
Die Synchronisierung wird gestartet und zu der Liste der Aktiven Synchronisierungen hinzugefügt (Karteikarte "Aktive Synchronisierungen". Hier verfolgen Sie übersichtlich ausgeführte Schritte, die das Programm macht (Bild 7). Ist die Synchronisierung (in unserem Fall die Vorschau auf eine Synchronisierung) abgeschlossen, so können Sie, wie bereits gesagt, wenn nötig, Dateien/Verzeichnisse von der Synchronisierung ausschließen - einfach Häckchen entfernen. Wenn Sie soweit sind, so klicken Sie mit der rechten Maustaste auf die Synchronisierung und Wählen Sie "Synchronisierung durchführen" (Bild 7) - es wird eine echte Synchronisierung gestartet und entsprechende Aktionen durchgeführt (Bild 8).
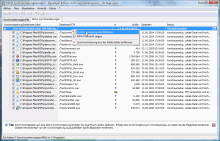
Bild7. Synchronisierung - Vorschaumodus.
|
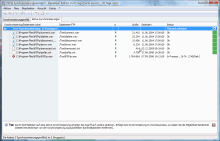
Bild8. Synchronisierung läuft.
|
Für detaillierte Beschreibung des Synchronisierungs-Assistenten und seinen Funktionalität lesen Sie bitte die Hilfe-Dateien.
|